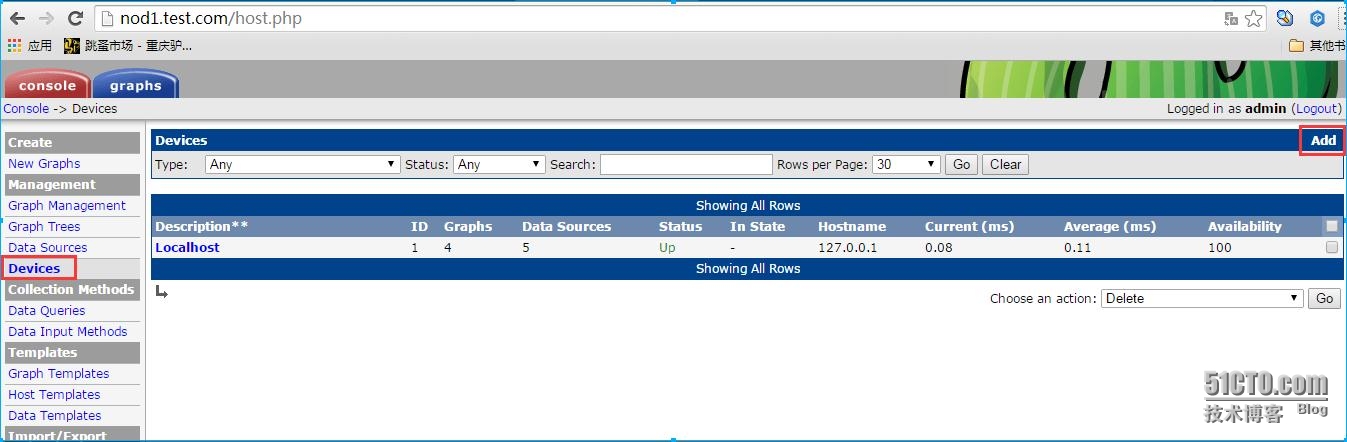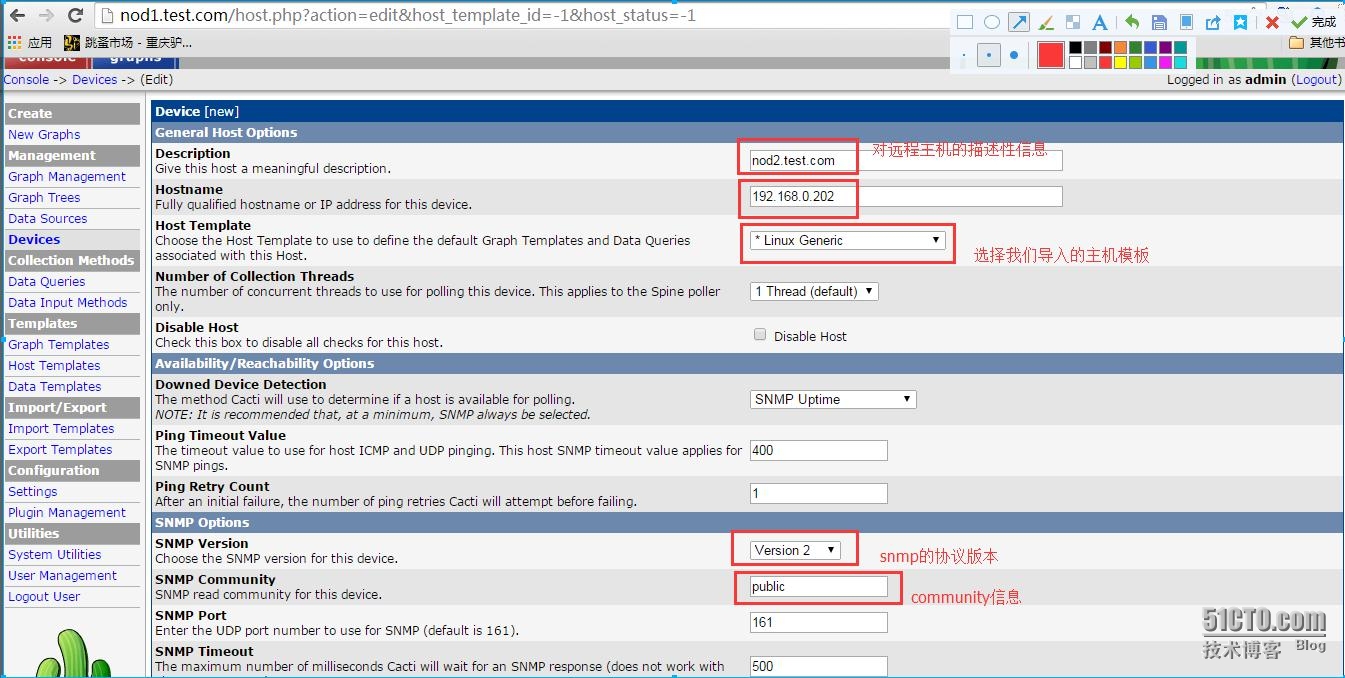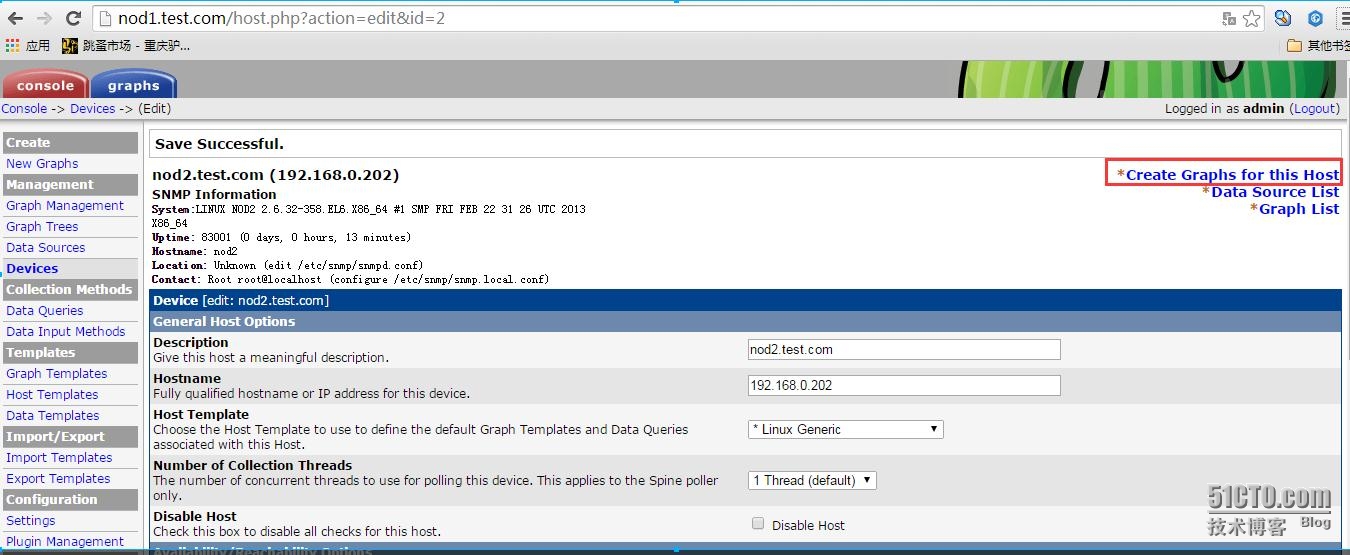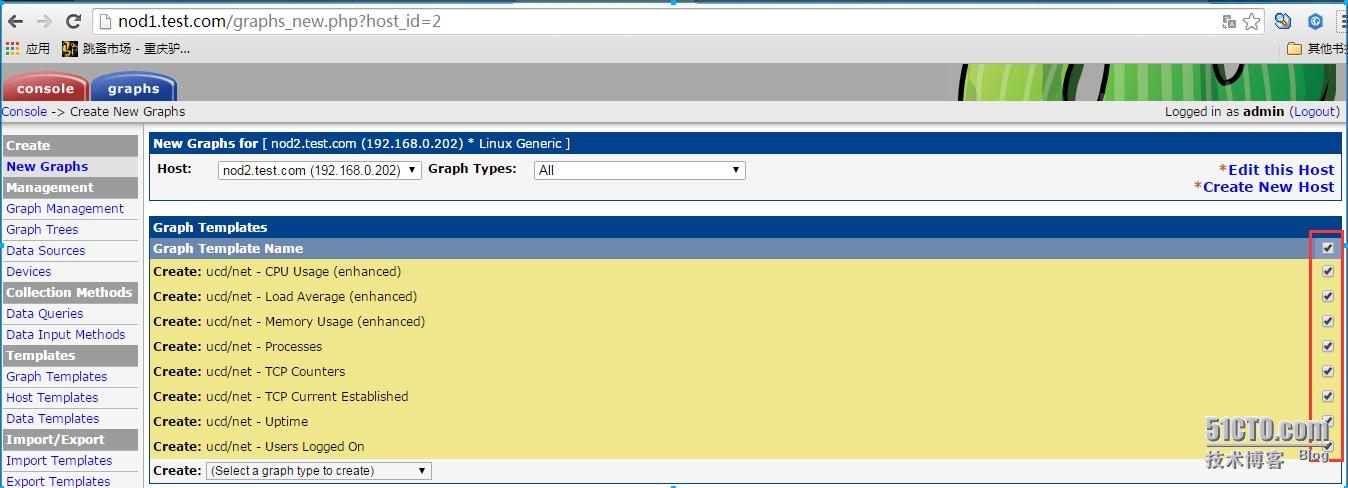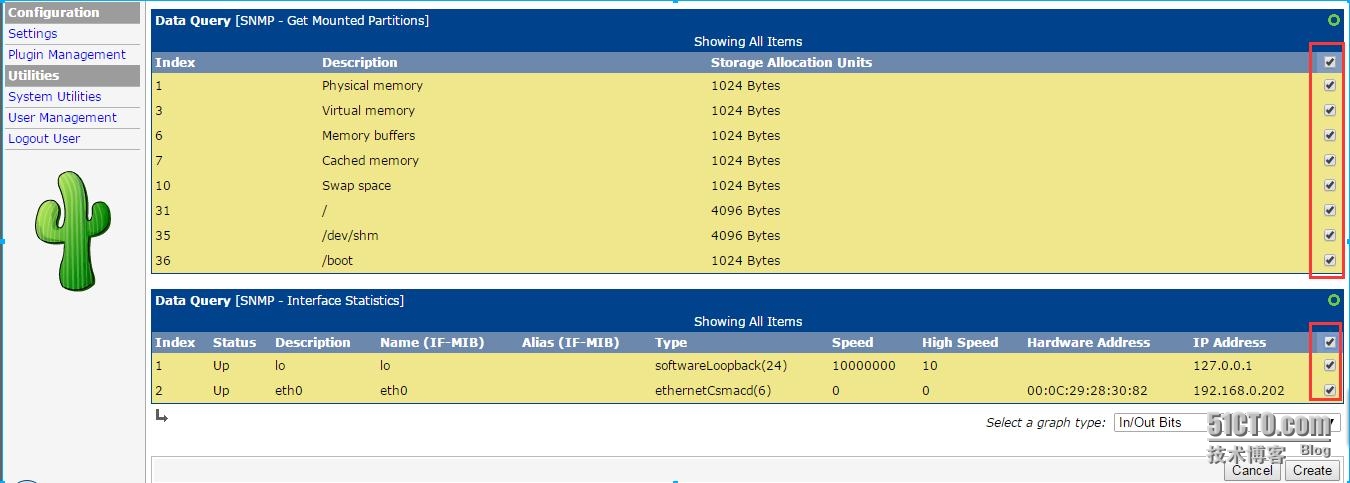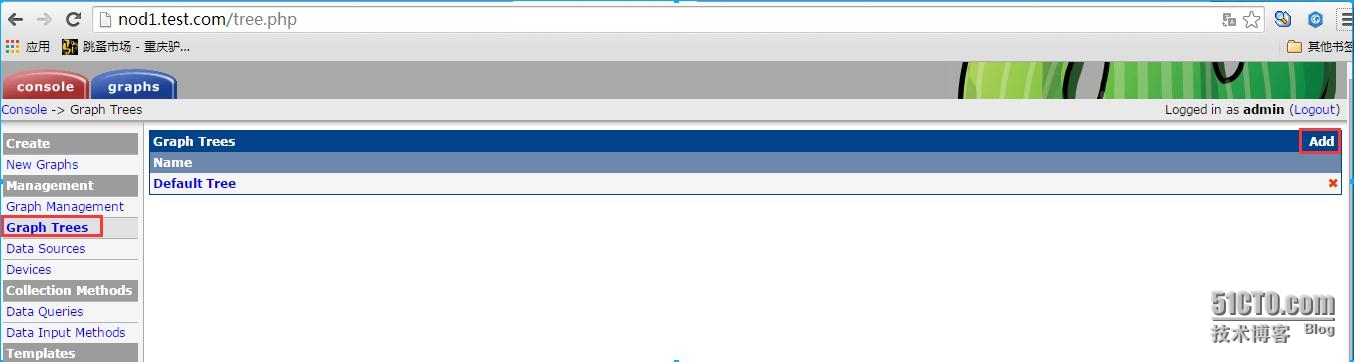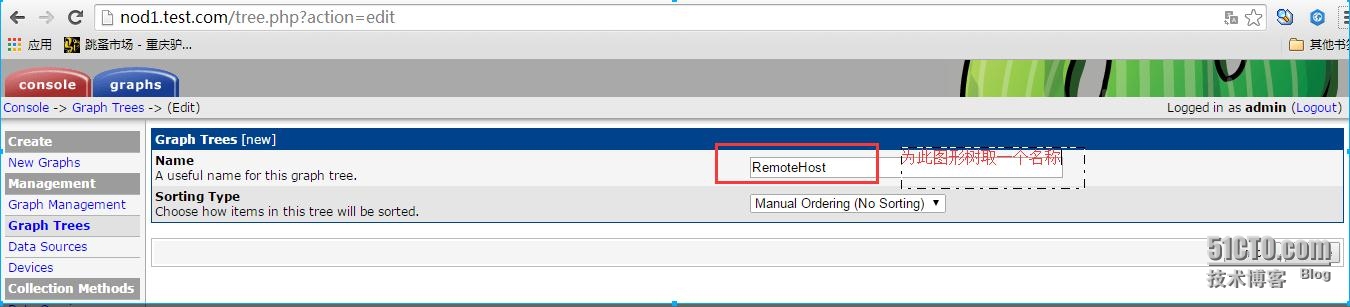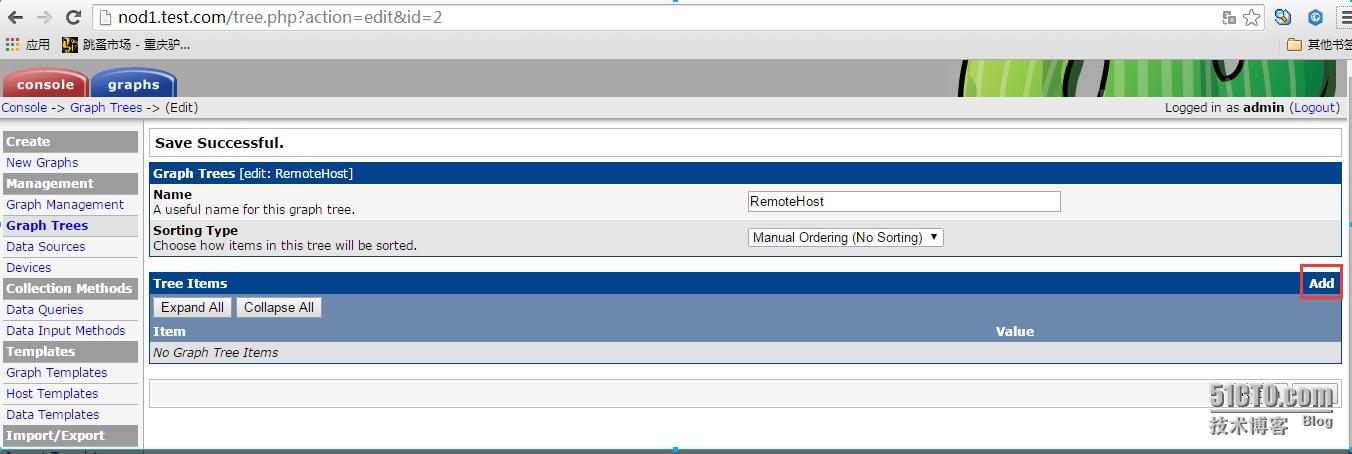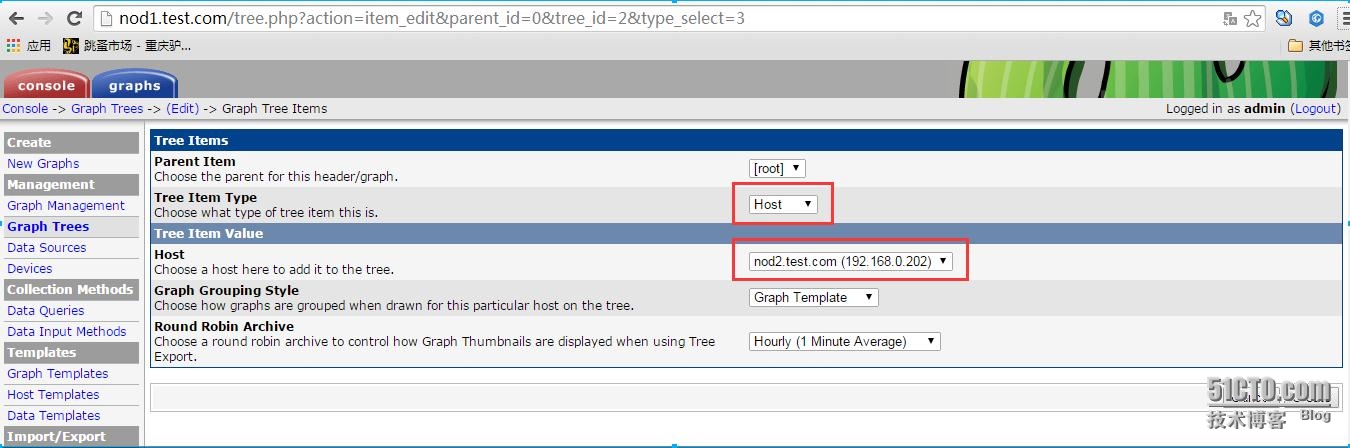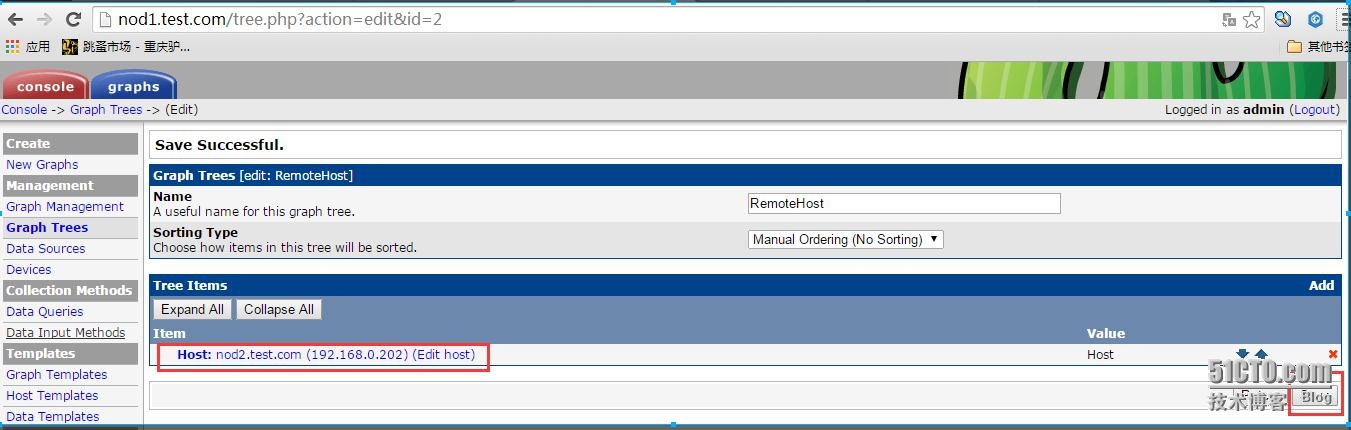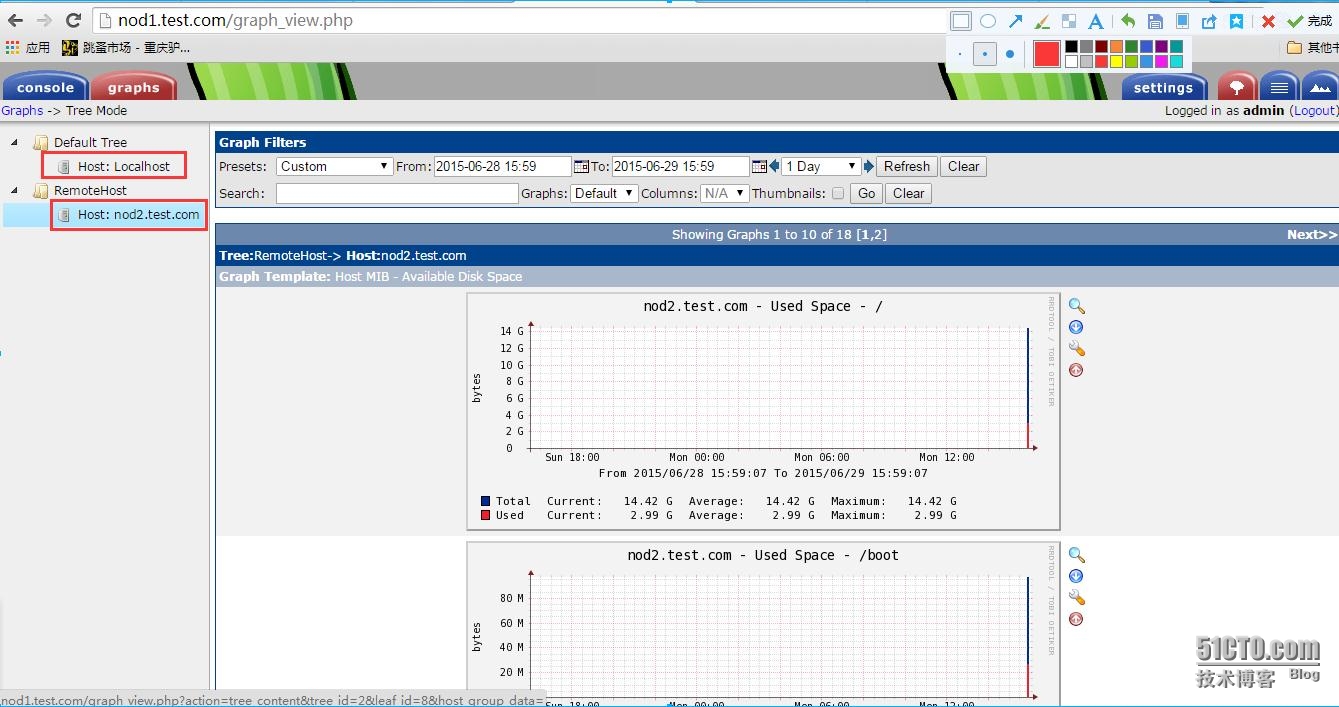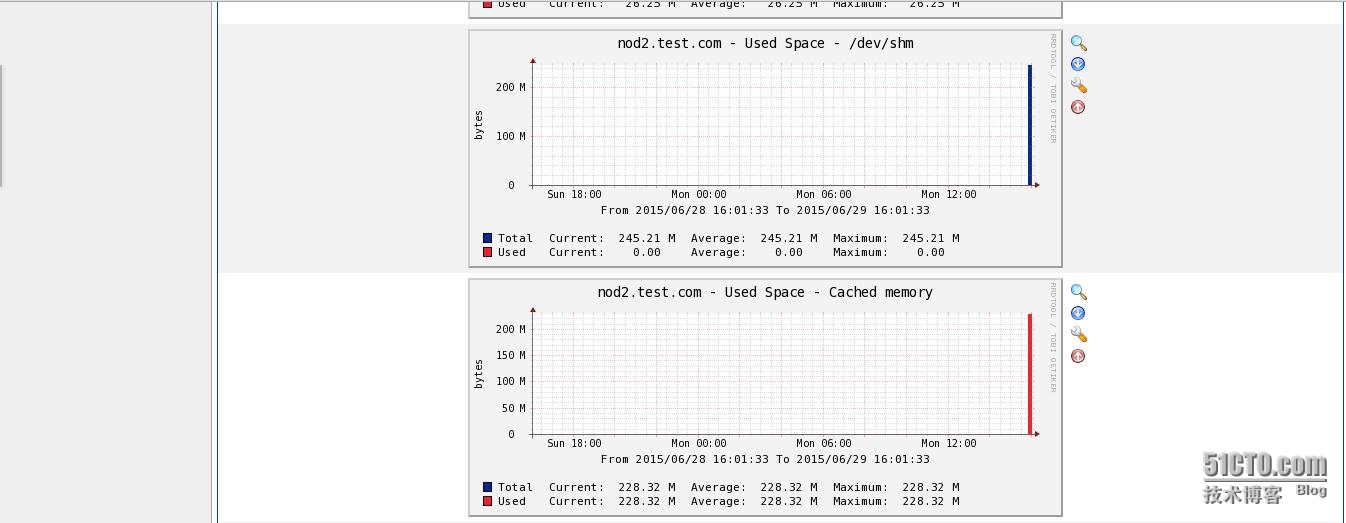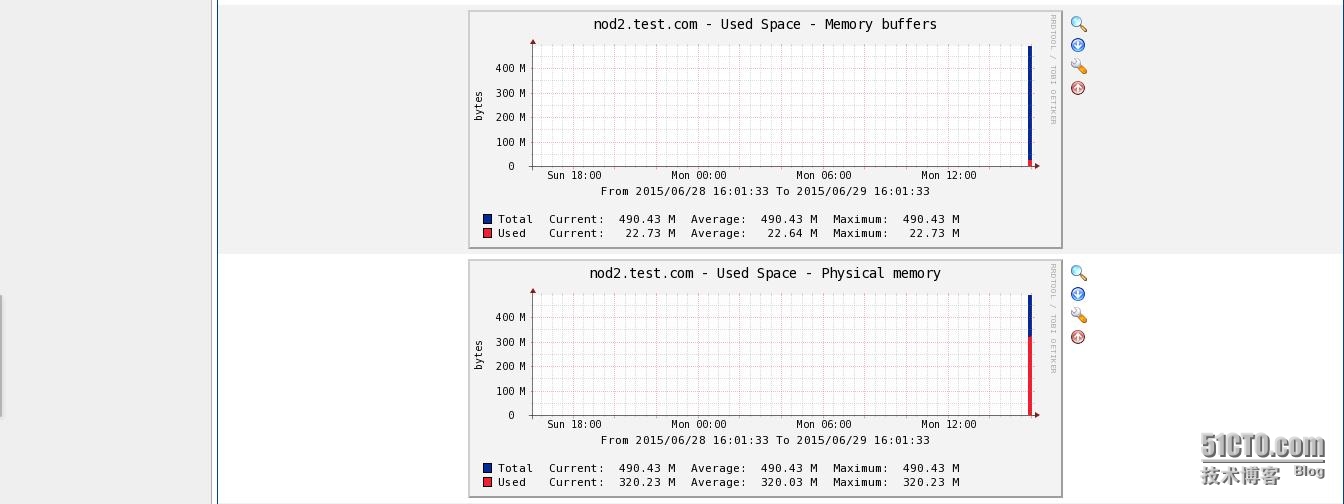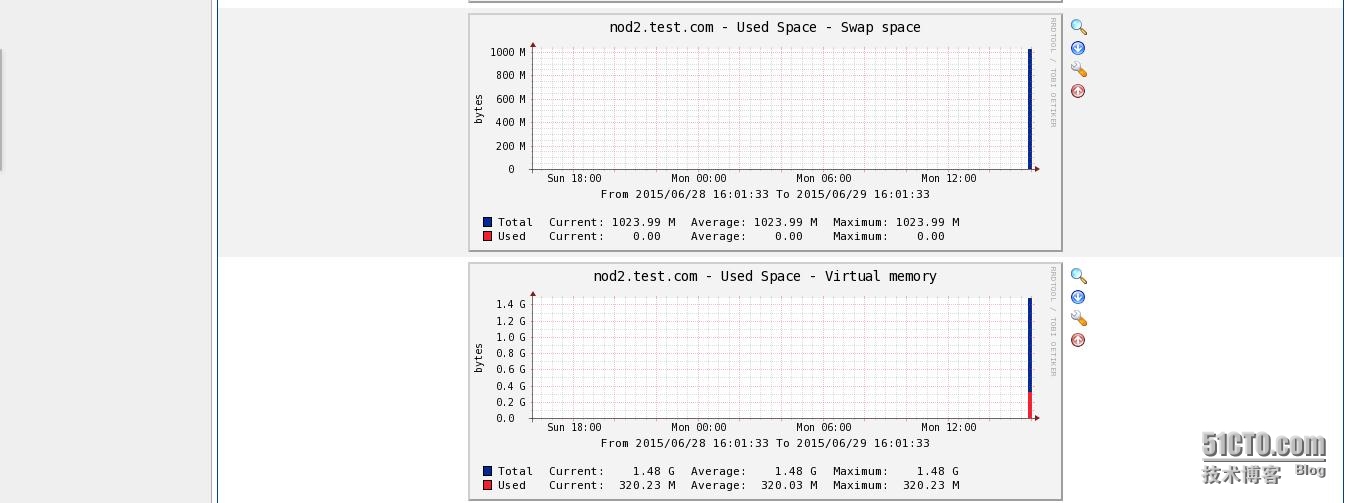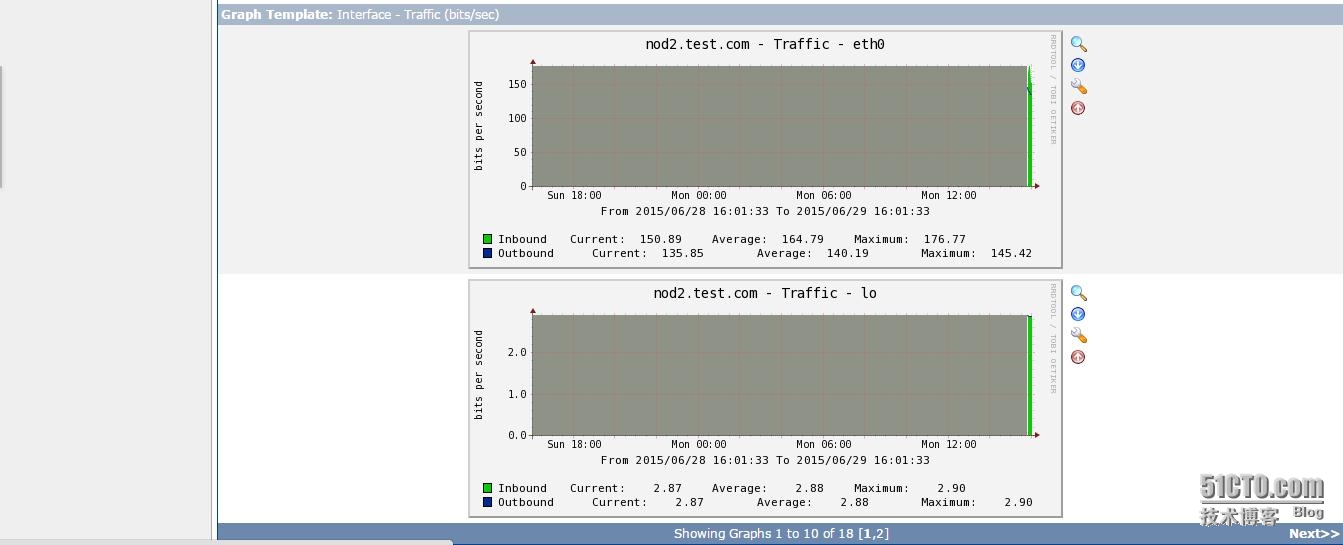1、cacti数据收集方法、三种模板介绍 在上一博文中我们部署好了cacti环境,并让cacti运行起来了。今天在这里介绍一下在cacti的“consolle”控制台中的 “Collection Methods”、"Templates"、“Import/Export”三个部件,即在下图中标明的三个部件。
在"Collection Methods"(收集方法)中有两类,一类是"Data Queries"(数据查询),另一类是“Data Input Methods”(数据输入方法)。Data Queries是定义好的cacti怎样获取到监控数据的xml文件,即定义了数据是怎么收集到的,xml文件中一般是定义了获取到数据的命令或脚 本;Data Input Methods也是描述cacti获取数据的方法,常见是用perl脚本、php脚本、shell脚本把获取数据的命令组织成的脚本。 1.1、Collection Methods介绍 在cacti安装好后,默认时cacti就提供了一些收集方法,我们挑选一个来看一下,选择“Data Queries”后,我们可以看到系统自带的几个数据查询方法,在“Data Input Method”列上也可以看出各个数据查询大概是使用使用工具来获取到数据的,有用snmp的,也有用脚本来收集数据的,如下图:
如果你对xml这样的文件非常熟悉,你可以去cacti的站点目录下去查看一下这个xml文件详细的定义,上图的“<path_cacti>”表示的是cacti的主目录,即是你站点的主目录。 接着来看一下“Data Inpuet Methods”,默认时cacti也提供了一些数据输入方法,这里面定义的就是利用各种脚本来获取监控数据的,如下图:
1.2、Templates介绍 1.2.1、图形模板 在cacti中模板有三类:一是图形模板,用于定义cacti利用“收集方法”把数据收集后在,当需要绘图时把数据取出给予展示时的图形属性,比如:所要 绘制图形是表示某段时间内的最大值、最小值还是平均值,绘制图时是用线条绘制还是用区域图,线条的颜色是什么,图形的是PNG的还是GIF的,图形的长 度、宽度是多少等等,我们打开“Linux - Memory Usage”这个图形模板来看一看,点击“Graph Templates”,再找到“Linux - Memory Usage”,打开后如下图:
1.2.2、主机模板 主机模板我认为是一个比较特殊的模板,它包含了图形模板(Graph Templates)和数据查询(Data Queries)两个部份,我们打开默认时监制本机的“Local Linux Machine”这个主机模板来看一看:
1.2.3、数据模板 数据模板定义了cacti对收集到的数据应该怎样进行归档形成RRA,并创建一个rrd文件,即是用"rrdtool create"命令创建一个数据源的常用选项或参数,如下图:
如果你熟悉rrdtool create这个命令,那上边这个图表达的意思就能轻松看懂。 2、模板的使用介绍 虽然安装完cacti后默认提供了一些模板,但这些模板往往不适合在你的环境中所使用,这时我们可以到“http://forums.cacti.net/viewforum.php?f=12&sid=0a97a0d56050d4fc88b158aab6c91512” 这里去寻找适合你的模板,每个模板中的安装使用方法都会有所不同,你得仔细去阅读作者写的“INSTALL”文件,里面都会介绍此模板如何安装。下边就以 导入一个主机模板为例来说明一个模板的导入方法,我这里用到的模板文件 是"cacti_host_template__linux_generic.xml"。 打开cacti的控制台,按照下边操作把模板文件导入:
再点击“Import”后就把这个主机模板导入到cacti了。 导入模板后现在去验证一下这个主机模板是否真正被导入到cacti中,在控制台点击“Host Templates”,就可以发现多了一个“* Linux Generic”,点击后可查看其详细信息,如下图:
[root@nod2 ~]# yum -y install net-snmp #安装snmp
[root@nod2 ~]# cp /etc/snmp/snmpd.conf{,back} #备份配置文件
[root@nod2 ~]# vim /etc/snmp/snmpd.conf
....
view systemview included .1.3.6.1.2.1
#新建了一个view
view systemview included .1.3.6.1.2.1.1
view systemview included .1.3.6.1.2.1.25.1.1
....
[root@nod2 ~]# service snmpd start #启动snmpd服务
再回到nod1上用测试一下通过snmp能否获取到nod2的数据: [root@nod1 ~]# snmpnetstat -v 2c -c public -Can -Cp tcp 192.168.0.202 Active Internet (tcp) Connections (including servers) Proto Local Address Remote Address (state) tcp *.22 *.* LISTEN tcp 127.0.0.1.25 *.* LISTEN tcp 127.0.0.1.199 *.* LISTEN tcp 127.0.0.1.6010 *.* LISTEN tcp 127.0.0.1.6011 *.* LISTEN tcp 192.168.0.202.22 192.168.0.102.50742 ESTABLISHED tcp 192.168.0.202.22 192.168.0.102.50761 ESTABLISHED #有状态信息输出,证明nod1与nod2能通过snmp进行通信 接下在cacti控制台上增加对nod2的监控,点击“Devices”,可以看到默认时cacti已为本机建好了一个设备
如上图,选择图形模板中我们要创建的图形,数据查询又分了两类,一类是关于分区的,一类是关于网卡接口的,二者都是定义获取数据的方法,最后点击“Create”后图形就创建好了。 最后把这个远程主机组织在图形树中展示出来,点击“Graph Trees”,再点击“Add”,如下图:
再点击“Save”保存我们创建的图形树。 要想查看我们对远程主机的监控图像,我们点击主页上的“graphs”,就可以看到图形树,一个是默认的图形树,里面有本地主机的监控图形,另一个是我们自己定义的,只要过一会,图形里就会有数据生成了,如下图:
这个主机模板能够监控的项目有许多,看上图中的最下方还有第二页。 好了,写到这里我们就完成了对cacti模板的介绍,并举例说明了怎样导入一个模板,并使用其运用到一个远程主机上。 转载请保留固定链接: https://linuxeye.com/Linux/2719.html |

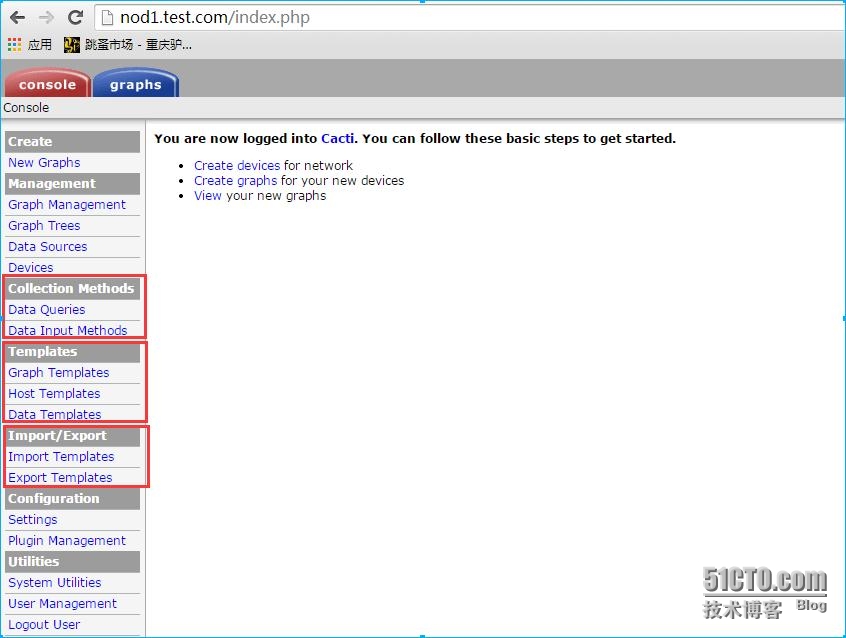
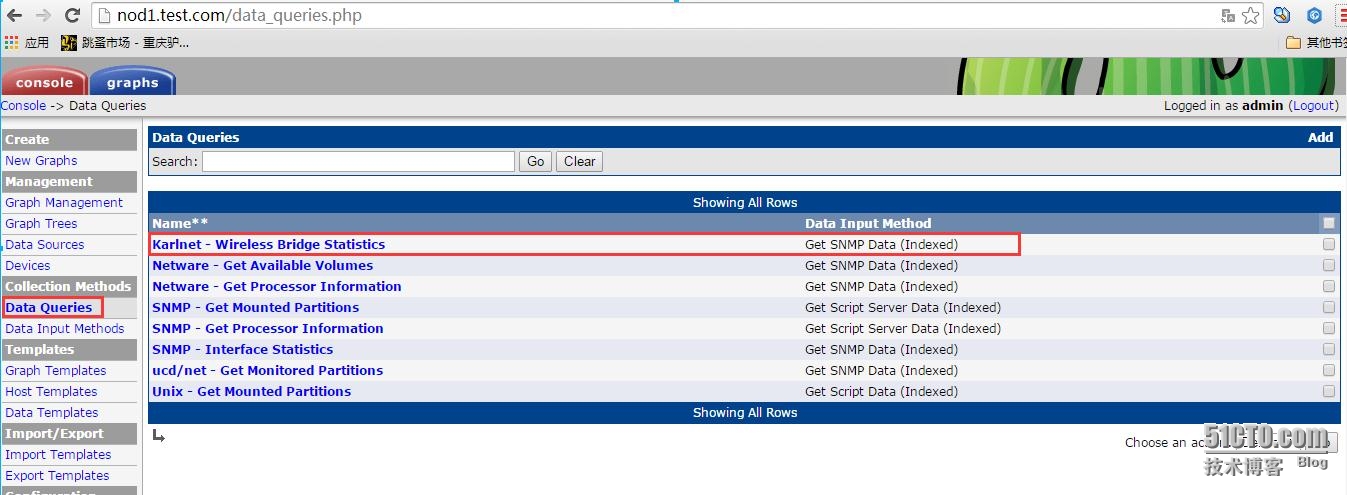
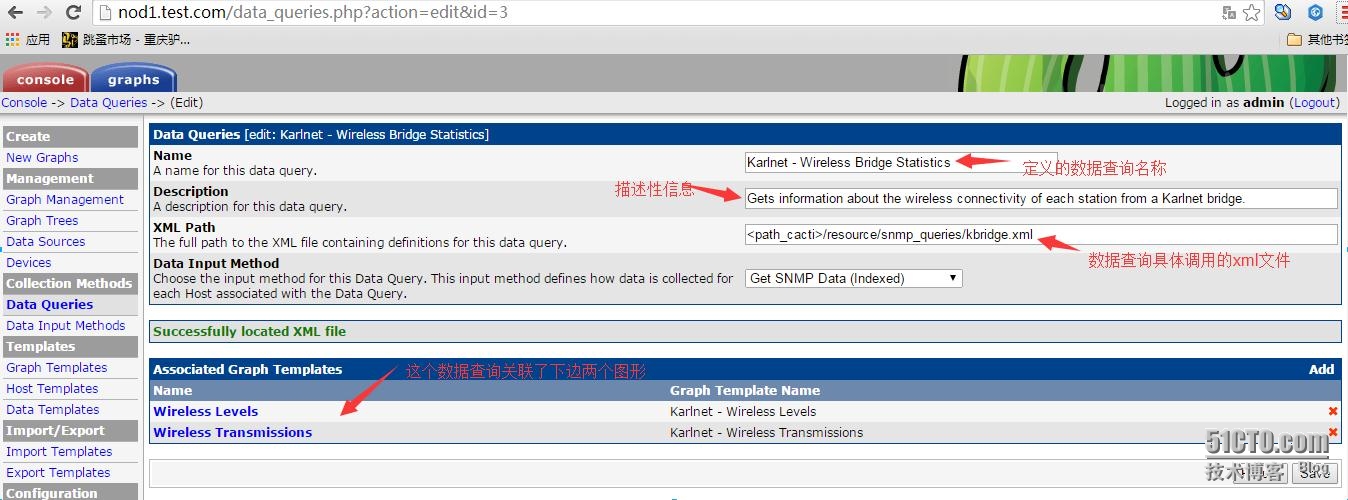
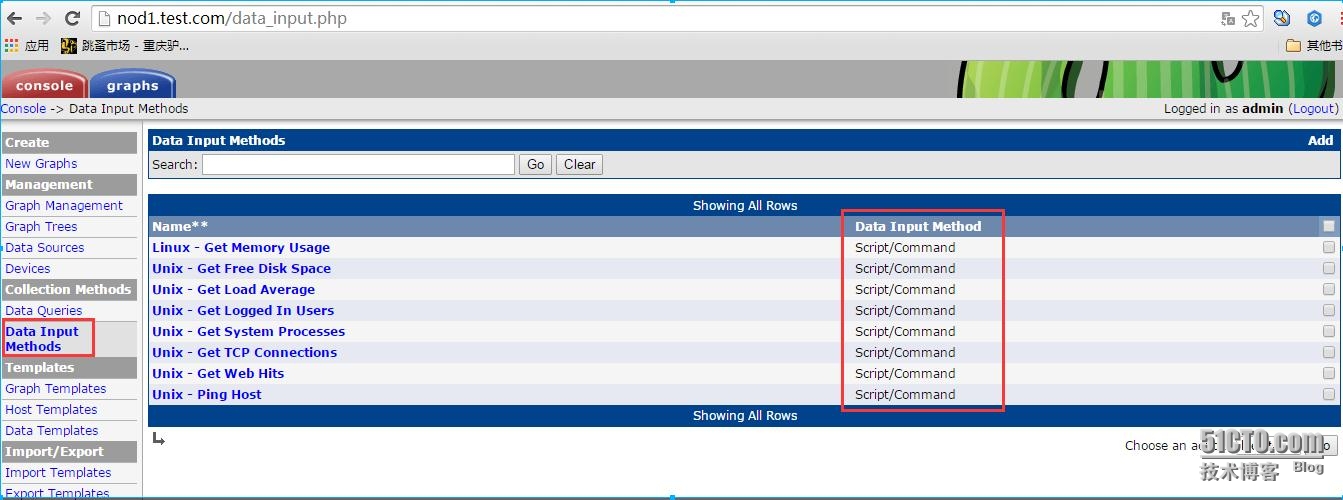
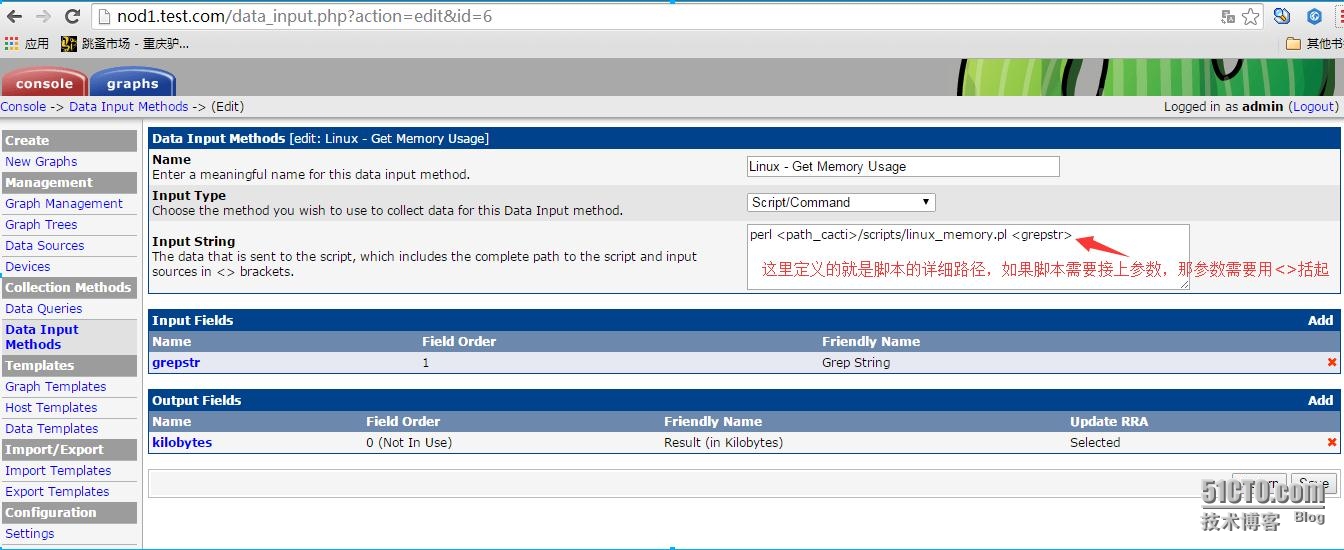
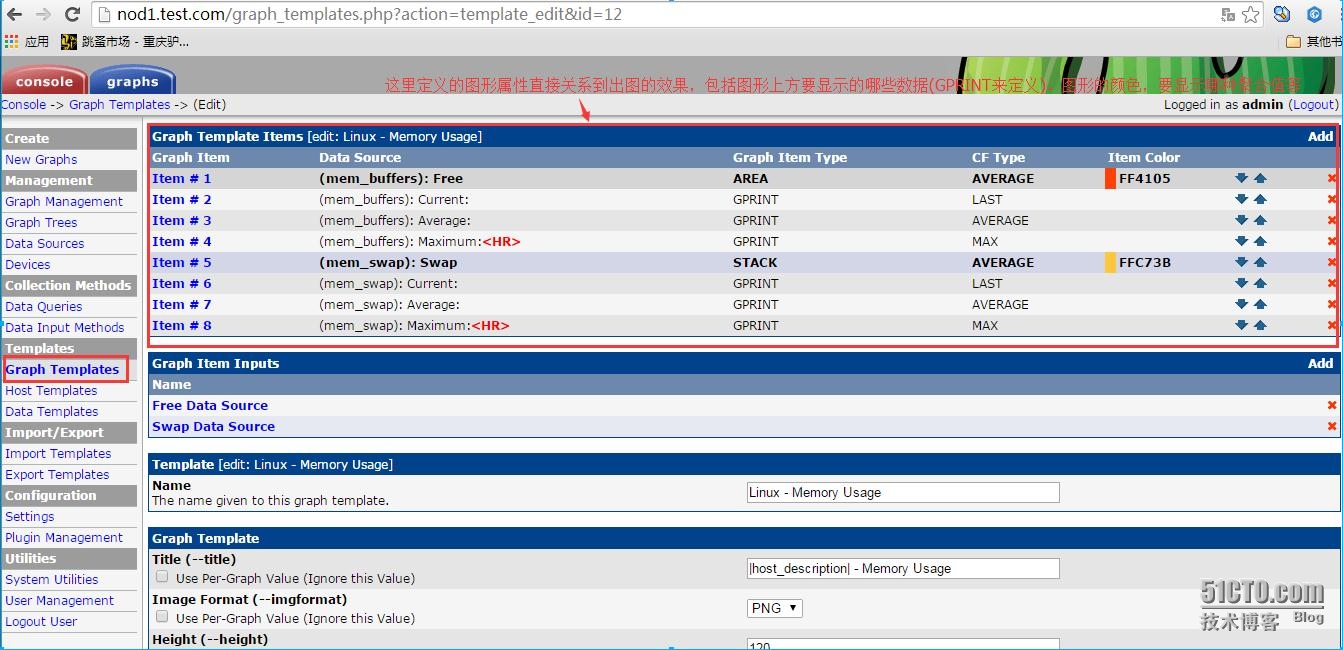
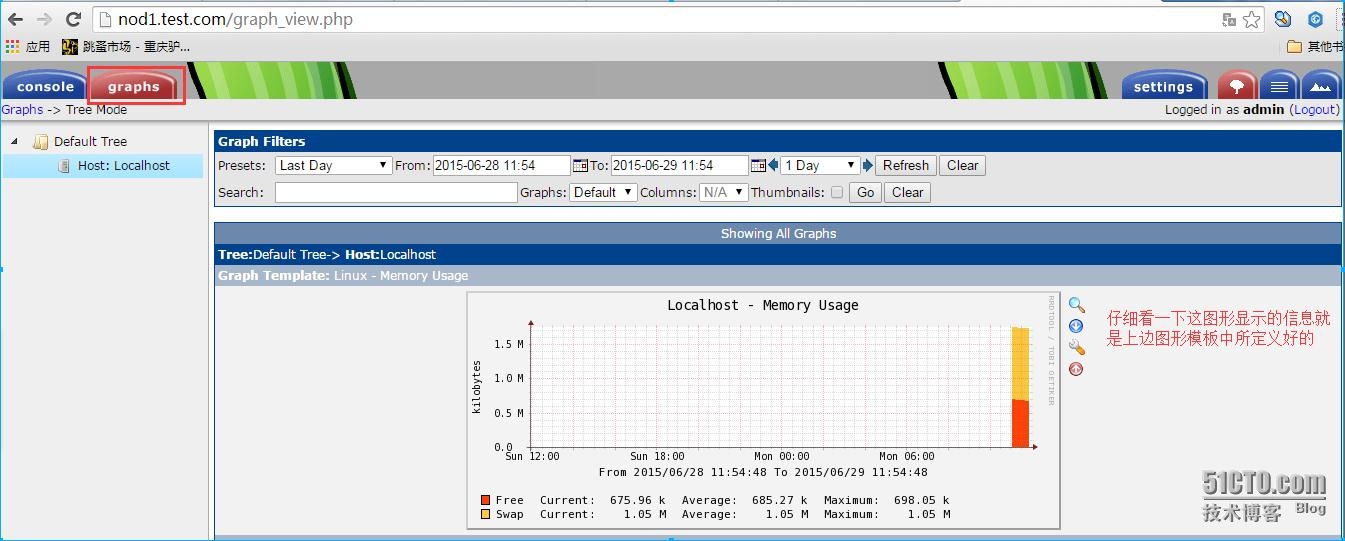
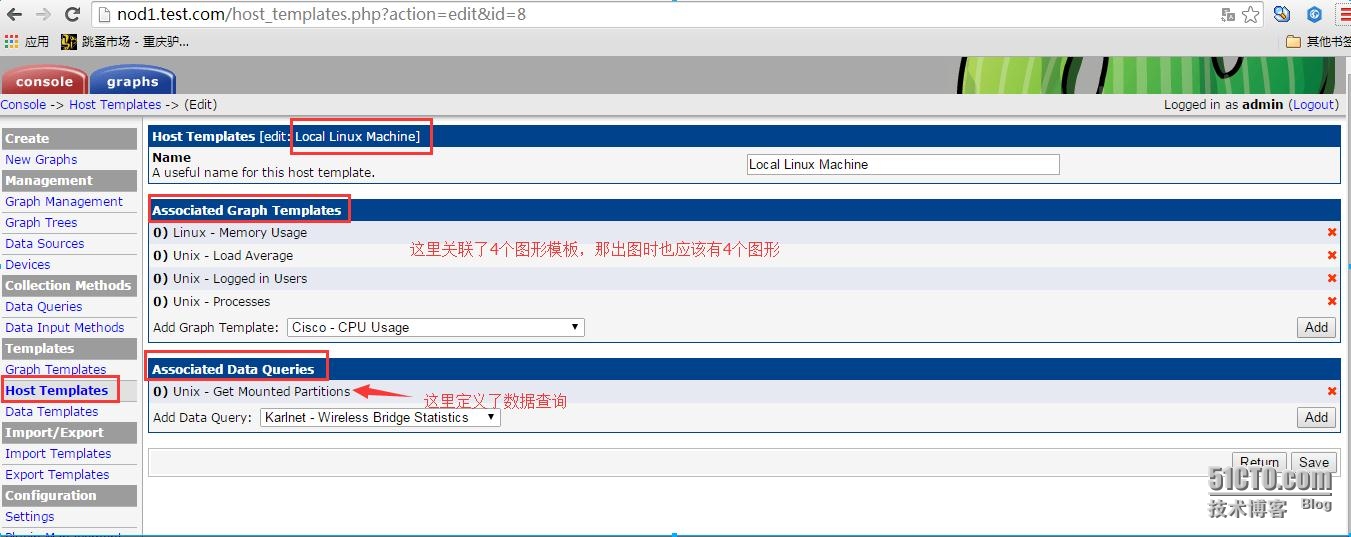
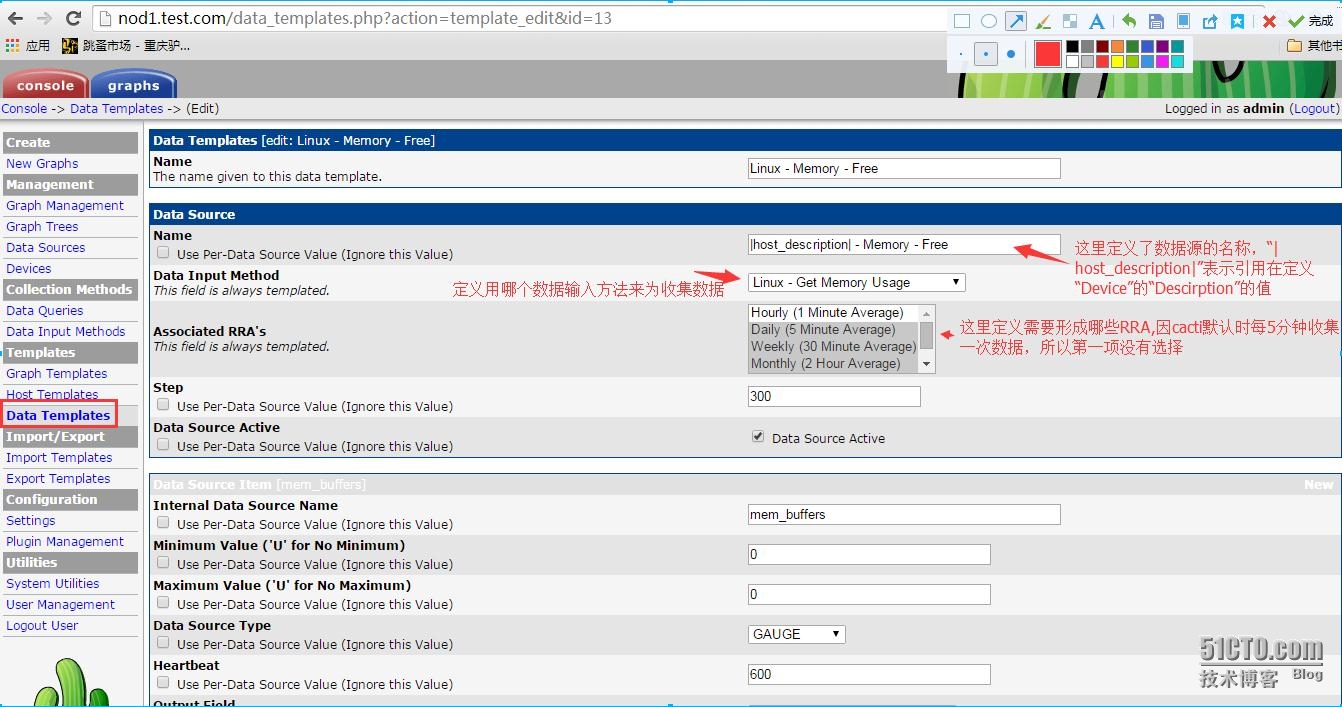
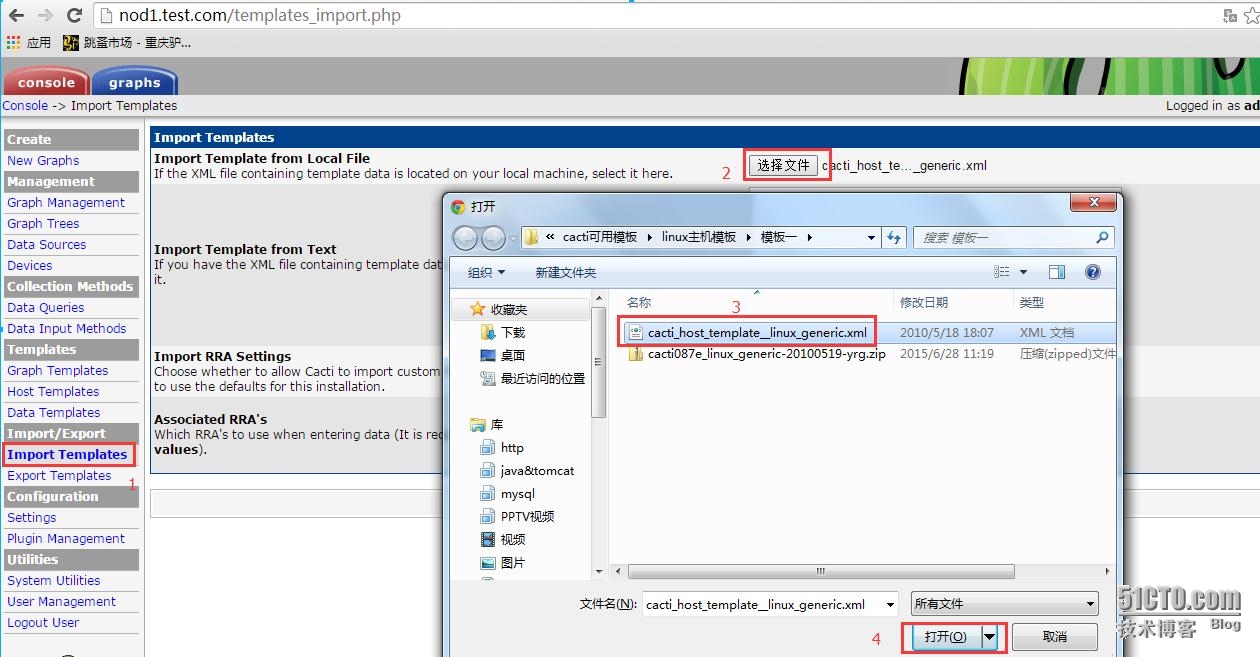
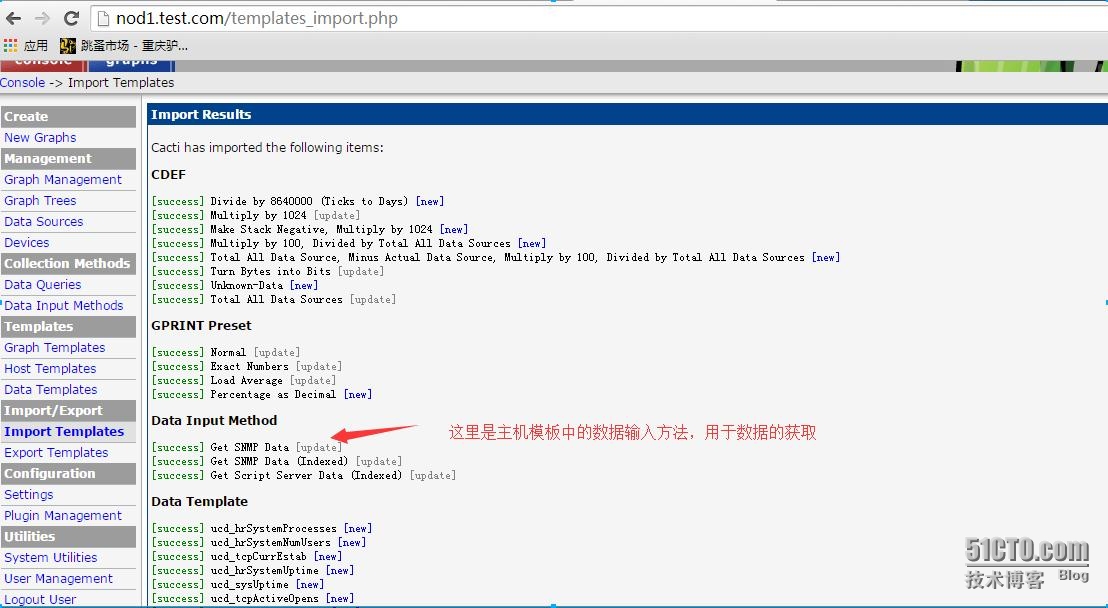
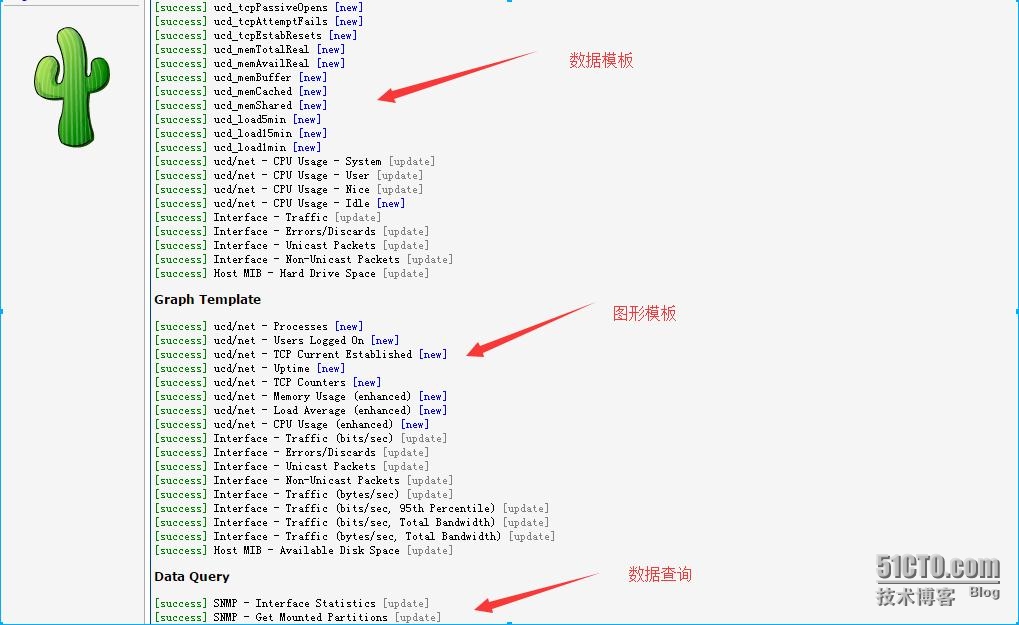
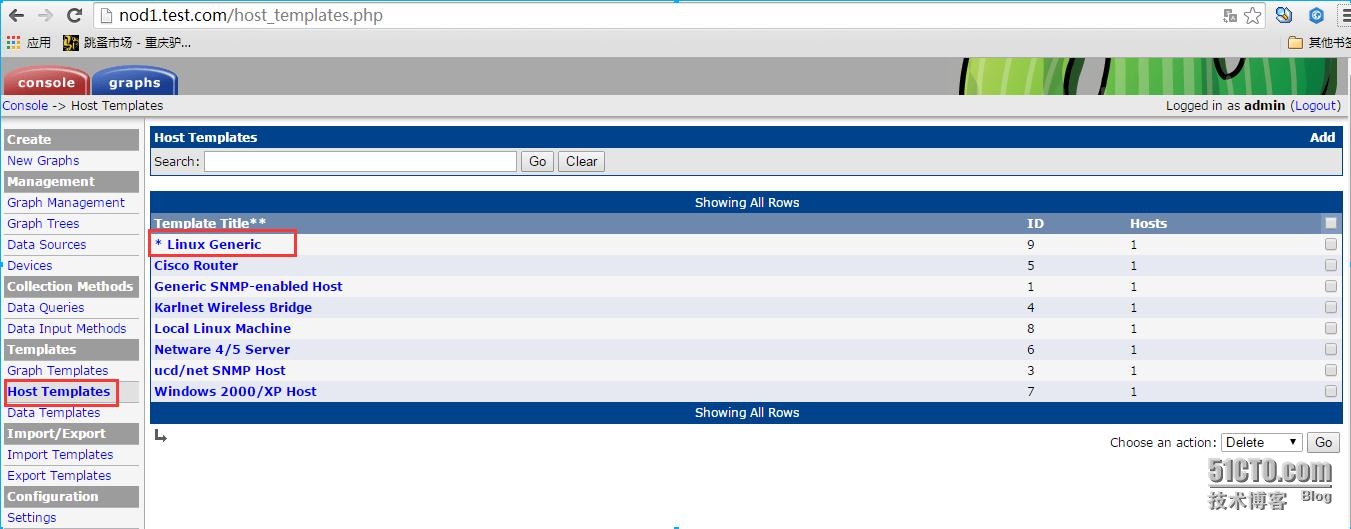
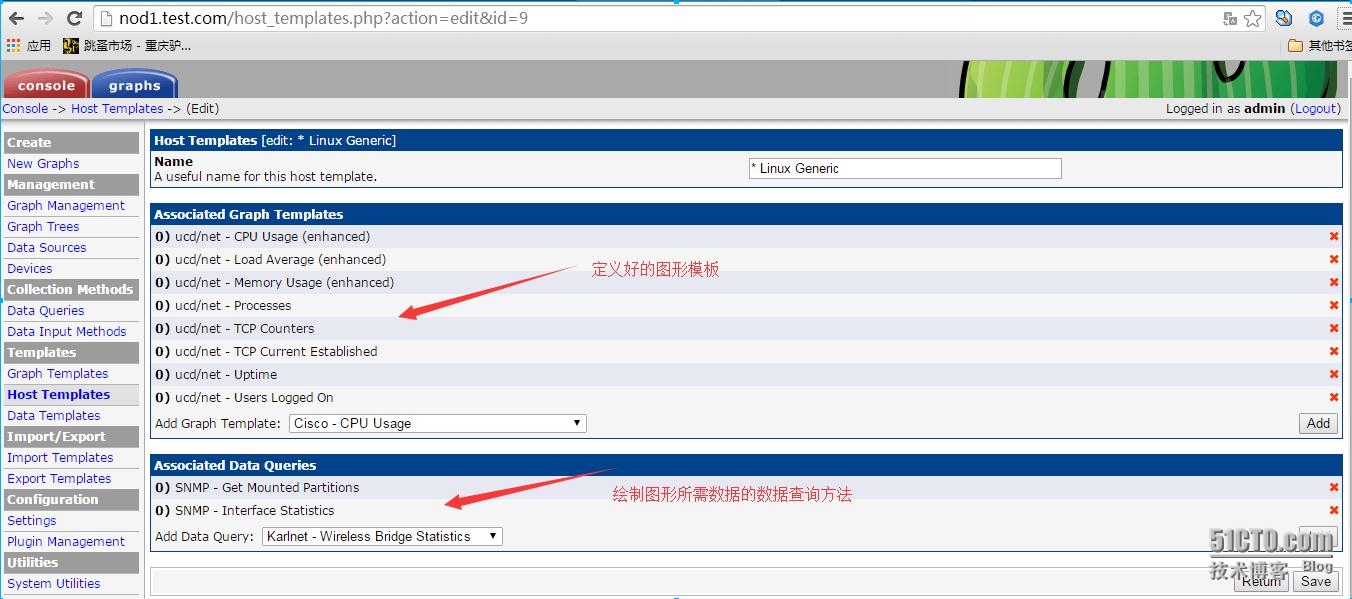 模板已被正确的导入,接下来我们为一台远程主机创建一个“Devices”,把我们导入的主机模板应用到此设备上,我这里再启动了一台IP为192.168.0.202的linux主机,此主机做了如下配置:
模板已被正确的导入,接下来我们为一台远程主机创建一个“Devices”,把我们导入的主机模板应用到此设备上,我这里再启动了一台IP为192.168.0.202的linux主机,此主机做了如下配置: